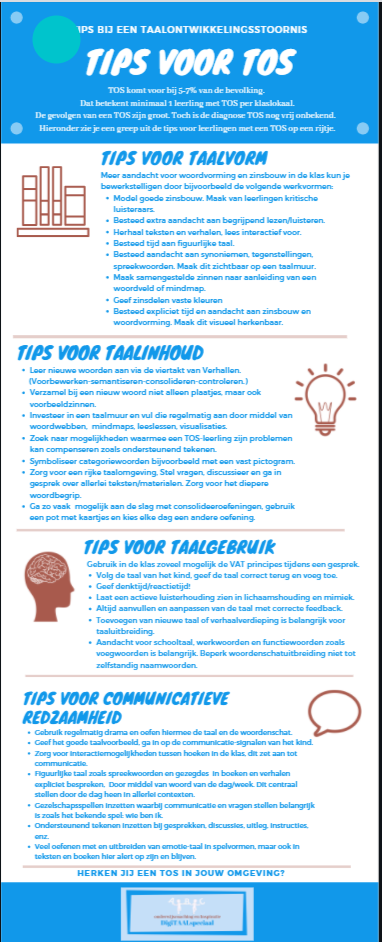Jamboard, digitaal discussiëren
Jamboard
Jamboard, digitaal discussiëren
Mijn digitale topper Jamboard
In mijn top 3 van digitale tools voor interactie met de leerling, staat op dit moment Google Jamboard.
Met Google jamboard kun je namelijk heel simpel en snel voorkennis activeren en feedback vragen, formatief evalueren dus.
Je haalt even super snel wat inzichten op die voor jou of jouw leerlingen handig zijn als vertrekpunt om weer verder te gaan.
Wat heb je nodig?
Als beheerder heb je een Google account nodig. Daarna ga je eenvoudig naar www.google.jamboard.com en je maakt super simpel een jamboard aan.
Je kunt vooraf een jamboard klaarzetten met een format, maar een blank canvas is ook handig om mee van start te gaan.
Een Jamboard delen
Wanneer je klikt op de button “delen” in de rechterbovenhoek krijg je de link die je vervolgens in de chat van een zoomsessie of een ander digitaal online lesplatform kunt delen.
Deze link kun je voorafgaand nog bewerken tot een link waar anderen mee kunnen bewerken of alleen kunnen lezen.
Ook bij de instellingen via het tandwiel heb je nog een paar Instellingen die je even langs moet lopen, voordat je gaat werken met jouw leerlingen. Kijk hier even goed naar.
Met de gedeelde link komen jouw leerlingen rechtstreeks in jouw jamboard.
Wanneer je live les geeft met voor iedere leerling of per groepje een device, kun je via iPadclassroom of Google Classroom eenvoudig de link naar een hele groep tegelijk sturen. Superhandig dus.

Wat kun je doen met een jamboard?
Binnen een jamboard kun je met sticky-notes reacties geven, maar ook met een tekstvakje, met een afbeelding of met een cirkel iets centraal stellen. Met de pen kun je iets schrijven, vervolgens ook weer uitgummen en met de laser kun je even kortdurend iets aanstrepen.
Simpel en doeltreffend dus, niet al te veel functies, want die heb je eigenlijk niet nodig in een Jambaord.
Binnen dezelfde link kun je meerdere Jamboards achter elkaar plaatsen zodat je binnen 1 les steeds kunt switchen tussen verschillende boards. De lezer kan ook switchen tussen verschillende boards.
Wanneer de leerlingen de link ontvangen, kunnen ze ook de app downloaden, dat werkt nog snellen natuurlijk.
Wil je werken zonder de app, open dan de link in een browser.
Blijf alert op de instellingen
Let op bij het gebruik van Jamboard dat alles wat er op het board geschreven of geplaatst wordt, zichtbaar is voor iedereen met de link.
Dit kan voor sommige leerlingen onveilig voelen.
In een live sessie in de klas heb je dit sneller in de gaten. Online moet je dit echter ook goed in de gaten houden.
Check daarom zeker de settings van jouw Jamboard en de rechten die je aan de lezers en gebruikers van dit Jamboard geeft.
Je kunt bijvoorbeeld de instellingen zo zetten dat de leerlingen niet zelf een afbeelding of PDF kunnen downloaden van het board. Ook het verder delen van een board kun je als exclusieve rechten van de beheerder instellen. Zo hou je controle over het Jamboard in eigen hand.

Werk jij ook met Jamboard?
Laat het weten in een reactie hieronder, ik ben benieuwd naar jouw gebruiksmogelijkheden.
Samen komen we verder…
Heb jij ook een mooie tip of een idee voor een blog? Of heb je een vraag naar aanleiding van een blog? Laat het mij weten in een reactie.