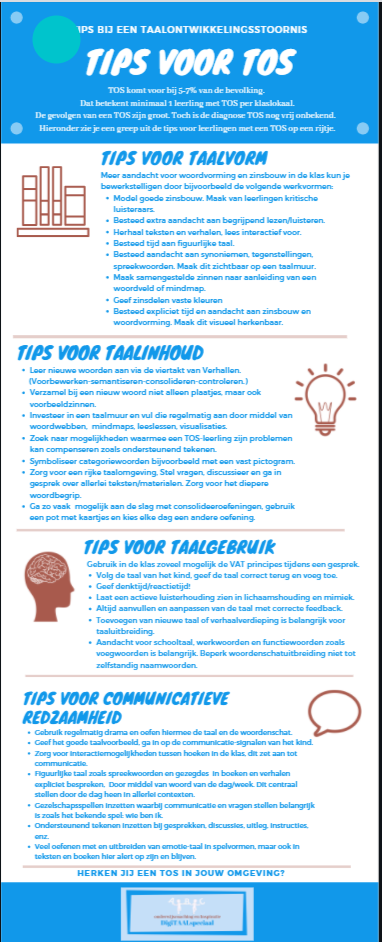Kahoot met kleuters !
Heb jij wel eens van Kahoot gehoord?
Dit is een online applicatie waarop jij een quiz of een ander spel kunt maken over leerstof die jij hebt aangeboden in je groep. De leerlingen kunnen dan samen (of alleen) deze quiz op hun ipad of telefoon spelen. Er zit een leuk wedstrijdelement in en het werkt zeer motiverend voor kinderen om meteen feedback te krijgen. Een erg leuke en interactieve vorm om leerstof te oefenen via de Ipad in je groep.
In het middelbaar onderwijs of in hogere groepen op de basisschool kunnen leerlingen meespelen op hun telefoon maar voor kleuters is uiteraard de Ipad het meest geschikt.
Kahoot is gratis en een account aanmaken dus ook. Je kunt zoveel Kahoots aanmaken als je zelf wilt en je kunt profiteren van andere collega’s die jou al voor zijn gegaan. Delen is inspireren nietwaar?
Ook voor kleuters is het spelen van een kahoot heel goed mogelijk. In dit artikel laat ik je zien dat dit niet moeilijk is maar ontzettend leuk om te maken en uit te voeren met je kinderen.
Een korte impressie zien van het spelen van een Kahoot in mijn kleutergroep?
Bekijk het filmpje onderaan de pagina!
Je ziet het enthousiasme en de betrokkenheid van de leerlingen. Iedereen doet mee en door een handig overzicht na elke vraag heb jij ook heel snel in de gaten waar er eventueel fouten gemaakt worden en bij welke leerling dat gebeurt. Die kun je dan tijdens de quiz wat extra coaching geven of op een later tijdstip herhaalde instructie of extra oefening bieden.
Hoe maak je een Kahoot?
Op de website van Kahoot kun je een account aan te maken. Vervolgens kun je via de zwarte menubalk bovenin het scherm een New Kahoot aanmaken, Wanneer je tags toevoegt aan je Kahoot zijn ze voor anderen makkelijker te vinden. Hieronder op de afbeelding zie je dat ik mijn Kahoots heb getagd met Juf Marita. Vul je dus Juf Marita in bij de zoekbalk, dan verschijnen al mijn tot dan toe gemaakte Kahoots in je scherm. Meerdere tags toevoegen, zoals doelgroep, onderwerp of doelstelling is altijd handig.
Wil je dus op zoek naar mijn Kahoots om eens te kijken wat ik tot nu toe heb gemaakt voor kleuters?
Maak dan hier een account aan en zoek via de zwarte menubalk bovenin het scherm naar Kahoots van Juf Marita.

Een overzicht van mijn zelfgemaakte Kahoots met afbeeldingen
- Gruwelijk eng tellen
- Welkom op de boerderij
- Ken jij alle dieren van de boerderij?
- Wat hoort er bij de herfst?
- Rijmen in de herfst
- Terug naar de dino’s
- Klankherkenning: eerste letter herkennen thema winter
- Klankherkenning: rijmen in thema winter
- Klankherkenning: eerste letter herkennen thema zomer
Hoe je een kahoot maakt zie je ook terug in dit onderstaande filmpje:
Werken met afbeeldingen.
Bij het maken van een Kahoot voor kleuters heb je afbeeldingen nodig.
Een paar belangrijke tips op een rijtje:
- Bedenk van tevoren wat je wil vragen in je Kahoot. Is dat rijmen, klankherkenning, woordenschat, tellen of iets anders.
- Zet vervolgens je vragen voor jezelf op papier.
- zoek er nu de juiste plaatjes bij op internet en plaats die overzichtelijk bij elkaar in een mapje op je PC of Laptop.
- Open nu een format voor een kahootafbeelding .
- Vul bovenaan je vraag in en voeg eventueel een afbeelding toe.
- Voeg de afbeeldingen toe voor de antwoorden.
Sla dit geheel op als afbeelding onder de juiste naam en in een speciaal daarvoor aangemaakt mapje op je PC of Laptop zodat het later makkelijk terug te vinden is.
In onderstaand filmpje laat ik je zien hoe je deze afbeeldingen maakt volgens de hierboven bovengenoemde stappen.
Ben je nu ook enthousiast geraakt?
Probeer het gerust eens uit. Verzamel alle Ipads op school zodat je er genoeg hebt per tweetal of per leerling van je groep.
TIP: Zet de Ipads van tevoren allemaal alvast klaar op de internetpagina kahoot.it, zodat de leerling bij het openen van de Ipad meteen op de juiste pagina zit.
Nog beter: maak een app-icoon aan op de Ipads zodat ze die alleen maar hoeven aan te klikken om meteen op de inlogpagina te zitten. Je vindt die in de Appstore of Google playstore.
Heb je nog vragen naar aanleiding van dit artikel, stel ze dan hieronder bij de reacties. Kijk anders eens bij Eduapp voor nog meer leuke ideeën.
Succes, en laat mij hieronder eens weten of het gelukt is?